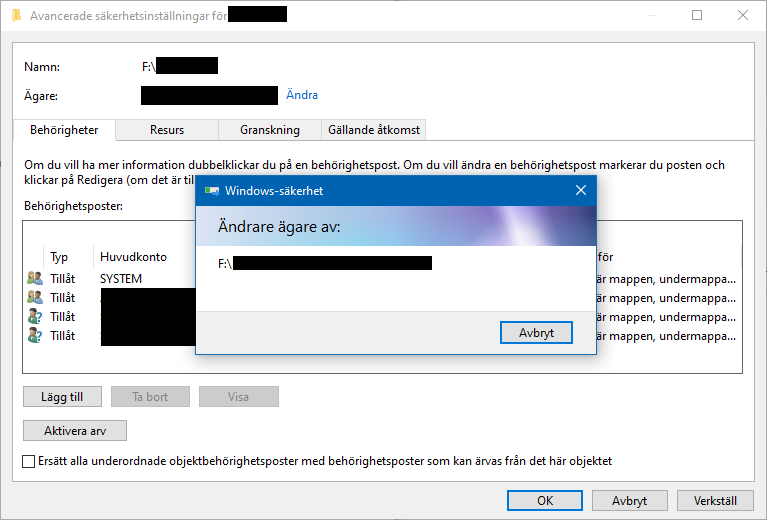Identifiera felet
Oftast får man valet att redan från webbläsaren välja den aktuella webblösaren. Om ditt tänkta val inte finns i listan där försöker man den längre vägen att associera webbläsaren med rätt filtyp (alternativt gå direkt till ”Lös problemet” därför finns den inte i första läget finns den inte i nedanstående läge heller):
Klicka på Starknappen
Välj Inställningar till vänster (eller högerklicka på Startknappen och välj Inställningar)
Klicka på Appar
Klicka på Standardappar
Klicka på i detta fall symbolen under ”Webbläsare”.
En lista öppnas där olika webbläsare kan väljas. Vanligast är Edge, Internet Explorer och den eller de du kanske valt att installera som exempelvis Firefox.
Nu upptäcker vi att ”Firefox” inte finns i listan här heller fast den är installerad
x
Lös problemet 1
Börja med att:
- Avinstallera programmet som inte finns med på listan
- Installera det igen
- Nu skall det finnas med i listan
Om det ändå inte finns med i listan kan man göra som nedan.
x
Lös problemet 2
Stäng det tidigare fönstret om det inte redan är stängt
- Högerklicka på Startknappen
- Välj ”Sök”
- Skriv in ”Kontrollpanelen”
- Tryck Enter på tangentbordet
- Kontrollpanelen öppnas
- I övre högra hörnet ”Sök i kontrollpanelen” skriv in ”association”
- Några rader text dyker upp, klicka på ”Ändra filtyper som associeras med ett filnamnstillägg”
- Ett fönster öppnas som laddar in uppgifter, kan ta en liten stund
- Leta upp den filtyp som skall associeras, i vårt exempel webbläsarens .html tillägg (och .htm)
- När .html hittats, markera den. lägg också märke till vilken ikon som är där innan bytet.
- Klicka på knappen ”Byt program…” uppe till höger
- En lista med program öppnas
- Leta i listan efter (i vårt fall) Firefox och klicka på den
- Om Firefox inte finns, skrolla längst ner och välj texten ”Fler appar”
- Leta i listan efter (i vårt fall) Firefox och klicka på den
- Om Firefox inte finns där heller, skrolla längst ner och välj texten ”Sök efter annan app på den här datorn”
- En filhanterare öppnas
- Klicka på C-disken ute till vänster, gör det även om du redan är i C-disken så dyker fler mappar upp
- Leta upp Firefox i mappen Program (86) eller i mappen Program, det är alltid i de mapparna programmen ligger. Programmen ligger oftast i en mapp med samma namn som programmet eller som utvecklarens namn
- Dubbelklicka på programmet, i detta fall på Firefox och Firefox associeras med filtypen du valt
- Det står med rött vid nr 10 här ovan vilken ikon som innan var kopplad till filtypen. Leta upp nästa filtyp med samma ikon och fortsätt med nr 11. Nu behöver man inte gå alla steg för nu bör Firefox ligga i en av listorna. Fortsätt tills alla filtyper associerats med Firefox, Brukar vara 2-4 st.